Printer Continues Going Into Sleep Mode
Z7_3054ICK0KGTE30AQO5O3KA30N0
hp-concentra-wrapper-portlet
![]() Actions
Actions
HP Printers - What is Sleep Mode?
What is sleep mode?
Sleep mode automatically puts the printer into a lower-power state after a set period of time of non-use. The printer returns to its normal power state when you send another print or scan job.
A printer in sleep mode might display some of the following characteristics:
-
The control panel display is dark
-
The power light is slowly pulsing
-
The power light is dim
Frequently Asked Questions (FAQs)
Use these FAQs to learn more about sleep mode, or to resolve issues relating to sleep mode.
Do all HP printers have a sleep mode?
No. Some HP printers, particularly older models, do not have this feature. To find out if your printer has a sleep mode function, see your printer's user guide.
Can I disable sleep mode on my printer?
No. Sleep mode cannot be disabled, although on some printers you can change the inactive time before the printer enters sleep mode. To find out if you can change the sleep mode time, see your printer's user guide.
Can my printer still print if it's in sleep mode?
Yes. The printer automatically returns to its normal power state when you send a print job. Sleep mode does not turn the printer off.
Why is my printer turning off automatically?
The Auto-Off or Power Save Mode setting might be enabled. This setting causes the printer to turn completely off after a set period of time (usually two hours). This feature can be disabled through a printer's software or control panel. Go to HP Customer Support to search for support documentation for your printer.
Is Auto-Off the same setting as sleep mode?
No. Auto-Off, sometimes called Power Save Mode, turns the printer completely off after a set period of time (usually two hours). You must press the power button to turn the printer back on.
My printer loses its wireless connection when it sleeps. How do I prevent this?
If your printer loses the connection to the network during sleep mode, check for a firmware update.
Follow these steps to download and install a firmware update.
Windows
Update the printer firmware for printers connected to a computer with Windows.
-
Make sure the printer is on and connected to the computer through your local network or USB cable.
-
If a Let's identify your product to get started page displays, click Printer.
-
Type your printer model number, and then click Submit.
The software results page for your printer displays with the default operating system selected.
-
If you need to change the version of Windows, click Change, select your version, and then click Change.
-
Click Firmware, and then click Download.
If a Firmware section is not listed, an update is not currently available for your printer.
-
Save the file to your computer.
-
Locate and then open the file to start the installation process.
-
When the HP Printer Update window opens, see if the printer serial number displays or a prompt for printer model displays.
-
If the serial number displays, select the checkbox next to it, and then click Update.
-
If the serial number displays but the status is 'not applicable' (grayed out), you do not need the firmware update. Click Cancel.
-
If the serial number does not display and your printer uses a network connection, connect a USB cable to the printer and computer. Wait 20 seconds, and then click Refresh. When the serial number displays, select the checkbox next to it, and then click Update.

-
If you are prompted to select the printer model to update the firmware, select your printer model, and then click Send Firmware.
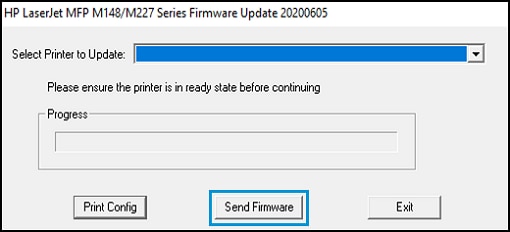
-
-
When the update completes, click OK.
-
If you connected a USB cable to update your network printer, remove the USB driver installed by Windows.
-
Search Windows for control panel, and then click Control Panel in the results.
-
Click View Devices and printers.
-
Right-click the USB printer device that matches your printer model, and then select Remove Device.
-
Disconnect the USB cable from the printer and the computer, and then restart the computer.
-
Mac
Update the printer firmware for printers connected to a Mac.
-
Make sure the printer is on and connected to the computer through your local network or USB cable.
-
If a Let's identify your product to get started page displays, click Printer.
-
Type your printer model number, and then click Submit.
The software results page for your printer displays with the default operating system selected.
-
If you need to change the version of macOS or OS X, click Change, select your version, and then click Change.
-
Click Firmware, and then click Download.
If a Firmware section is not listed, an update is not currently available for your printer.
-
When the download is complete, open the [Printer_name].dmg file.
-
Double-click HP Firmware Updater.
-
Click the name of your printer, and then click Continue.

-
The updater checks the firmware version installed on the printer, and then displays the results in the Update Information window.
-
If Device is ready to be reflashed displays, click Continue to update the firmware.
When the update completes, click Done.
-
If This Firmware Updater does not contain upgrades for your device displays, the printer firmware is already updated to the most recent version. Click Cancel to exit the updater.
-
My printer does not turn on or respond when I press the power button after going into sleep mode. What do I do?
hoseytheitheave1946.blogspot.com
Source: https://support.hp.com/us-en/document/c04183583
0 Response to "Printer Continues Going Into Sleep Mode"
Publicar un comentario